
最近有三两好友新购入 Mac 之后向我询问经验,发现之前对 Mac 完全没有概念的朋友询问的入门问题几乎类似,均关于 Mac 安装软件、文件夹管理等基础内容。为了让没有接触过 Mac 操作系统的朋友零门槛上手,诞生了本篇文章——零门槛接触 macOS。
注:Mac 为我们常说的苹果电脑,其操作系统为 macOS。
不一样的开机
买回 Mac 之后开机发现并不能直接进入系统主界面,而是 Mac 自带的设置助理引导你进入电脑设置:设置语言、连接 WiFi、创建个人账户、设置 TouchID 以及启用 Siri 等,也可以引导你将另一台电脑的文稿和多媒体文件传输到新 MacBook 上,这个阶段新手跟着指南乖乖完成就可以。

当以上设置完成后,我们就顺利开机进入 Mac 的主界面了。
极简的桌面
Mac 主屏极为简洁,分为上中下 3 个模块:顶部菜单栏,中部桌面,底部 Dock 程序坞,这三个模块就承载我们日常所有需要。
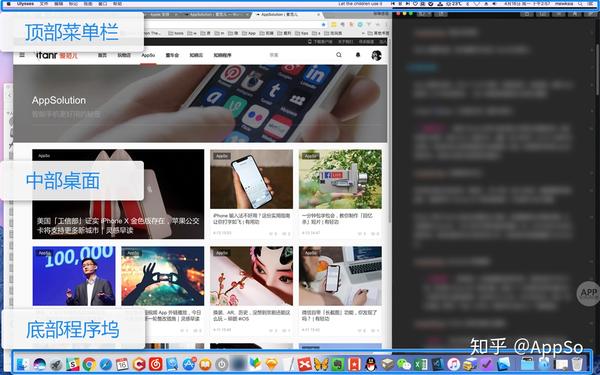
1. 顶部菜单栏
熟悉 Windows 的用户都知道在不同软件顶部都会有一排软件操作主菜单,例如 Word 上就是文件、编辑、插入等字样,在 macOS 系统中你会发现,所有软件的主菜单都被简化至桌面唯一区域,即顶部带有苹果 logo 的菜单栏内。该软件主菜单占据顶部左侧部分。
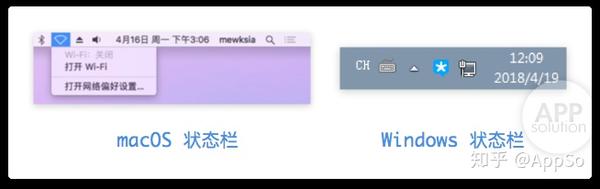
其右侧为固定栏目如时钟、通知栏、 WiFi 状态、输入法切换、音量调整等快捷图标,功能等同于 Windows 右下角的通知窗口,其功能可以自行调整。
但 Mac 不像 Windows 能自动折叠这些小图标,而是需要软件来辅助折叠,在这里推荐 Bartender,它可以将不常用的图标折叠在一起,并可以自定义各自出现的时间,例如有通知时在主菜单出现 5 秒,没消息的时候就隐藏在 Bartender 中。

2. 中部桌面
空荡荡的一片桌面看着很神清气爽,可能有些用户会不习惯,会问像 Windows 里「我的电脑」去哪儿了?其实就在程序坞最左边一个有着可爱小脸的图标里,我们称之为 Finder,官方译名访达。因此「我的电脑」等同于「访达」文件夹。那程序坞又是什么?下面接着说。
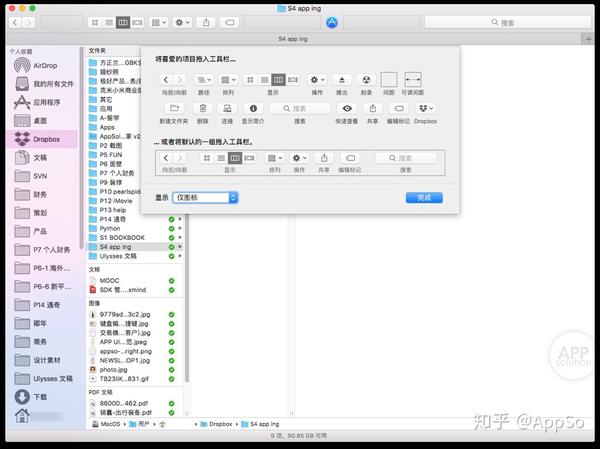
3. Dork 程序坞
程序坞是用户与 macOS 系统交互最为频繁的区域,程序坞相当于快捷启动栏。我们熟悉的 Windows 系统会把常用的图标放在桌面,正在使用的软件放在底部任务栏,而程序坞集这两个功能于一体,你可以拖拽常用的软件或文档放置在程序坞上以便打开。
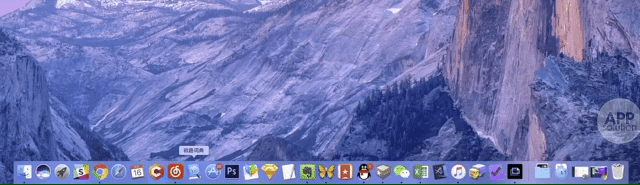
文件可以这样用
由于 Mac 电脑区别于 Windows 系统的硬盘分区,Windows 普遍分为系统盘 C 盘,再分区 D 盘、E 盘,而通常情况下,Mac 只有一个固态硬盘,系统及文件都存储在这一个硬盘内(当然 macOS 系统也支持分区,想要实现分区的朋友可以自行搜索教程)。
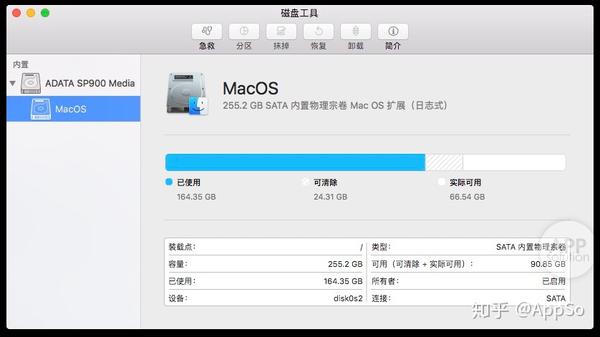
在 Mac 只有一个盘的情况下我们所有的文件均在 Finder 访达文件夹中,也是 Mac 的大本营,看起来像一张蓝色笑脸的访达内会自动分为桌面、应用程序、影片、音乐、文稿、图片、下载这几个基本文件夹,文件夹使用与 Windows 无异,但需要指出的是不同于 Windows 的访达其独特功能:文件夹排列与文件夹标记 / 标签。
1. 文件夹排列:图标、列表、分栏和 Cover Flow
图标和列表这个我们很常见,长这样:
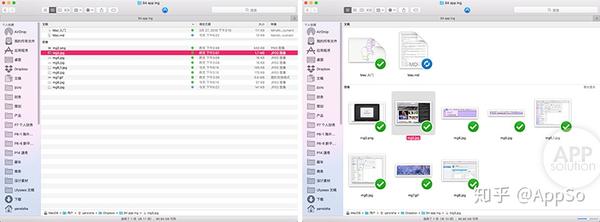
分栏则是把文件夹上下层统统展示出来,简单明了:
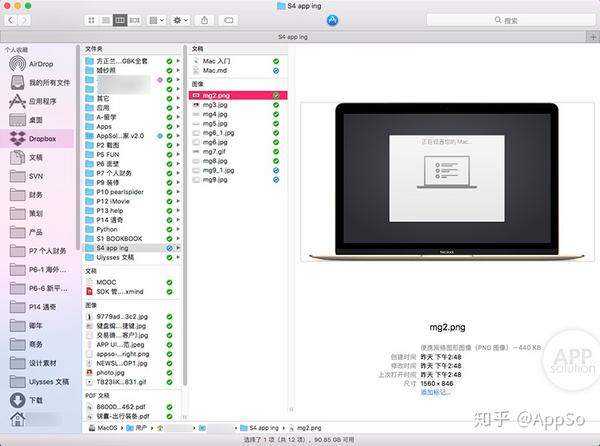
我们可以通过方向键上下左右移动从而快速查看文档包含内容。光看文件名也不知道是什么文件怎么办?点按空格就可以查看预览:
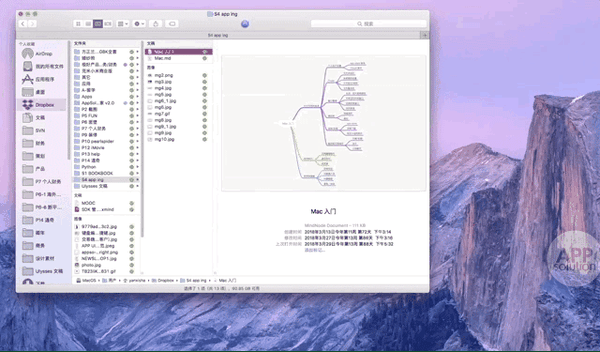
这个功能称之为快速预览,Mac 中的任何文档都可以敲击空格来使用快速预览,敲击空格之后可以预览的文件种类包含图片、视频、音乐、文档(含 Word、Excel、PPT、PDF)等格式。即便不使用快速预览,访达最右侧也有一个小窗口预览,标注了文件名、格式、文件创建时间、文件修改时间及文件大小。
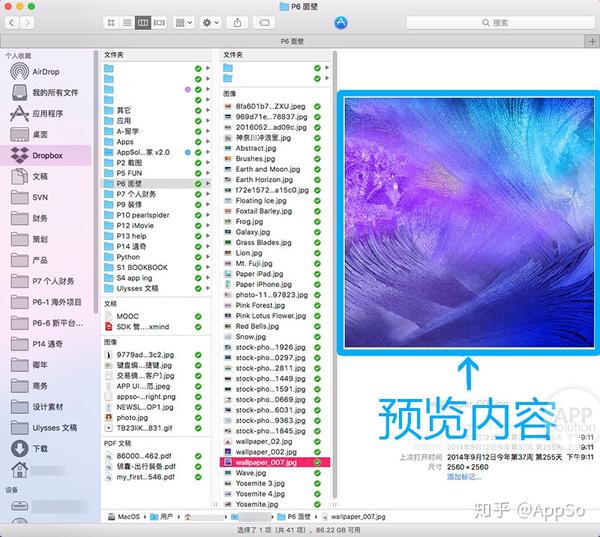
另一个 Cover Flow 模式也同样适合预览文件:
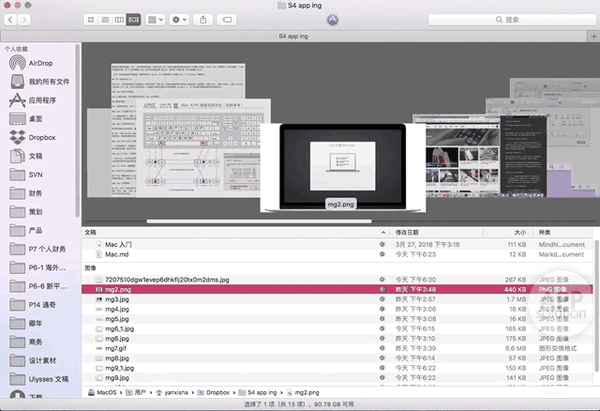
最早这个模式是由麦金塔(1984 年开发的苹果电脑)开发者 Jonathan del Strother 创作,在 2005-2006 年间作为 macOS 必备程序出现,因为给用户直观、感性已经有效率的方式形象化地浏览某个唱片收藏,受到用户高度采用和评价,才被苹果公司收购并采用到 iTunes 中。直到 iTunes 11 发布后,Cover Flow 模式在 iTunes 中已经去除,不得不说它的展示性还是很好的,看到这一幕的唱片图册,谁见了会不燃起收集的热情?
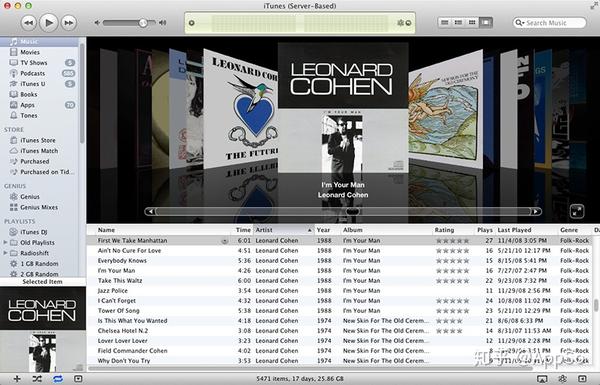
现在我们看到的 Cover Flow 模式不局限于 iTunes 了,而是可以自由预览文件。偶尔用这个模式翻翻照片和唱片册感觉还是很不错的。
2. 文件夹标记 / 标签:访达左侧边栏下方能看到很多圆形彩色标记,用于辅助文件分类
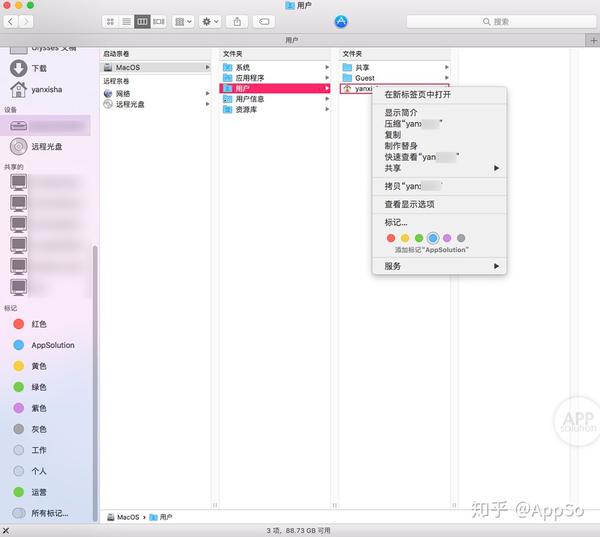
如果说文件夹分类是纵向展示逻辑,那么标签则是横跨这些逻辑的横向组织者,你可以电脑中的任意文件、文件夹右键标记彩色标签,这些标签可以进行重命名。
常用的可以将标签设置为紧急、待定、待处理的维度,也可以设置为待看、采购信息等生活维度,还可以设置为学校、家庭、旅行、工作这样的维度。
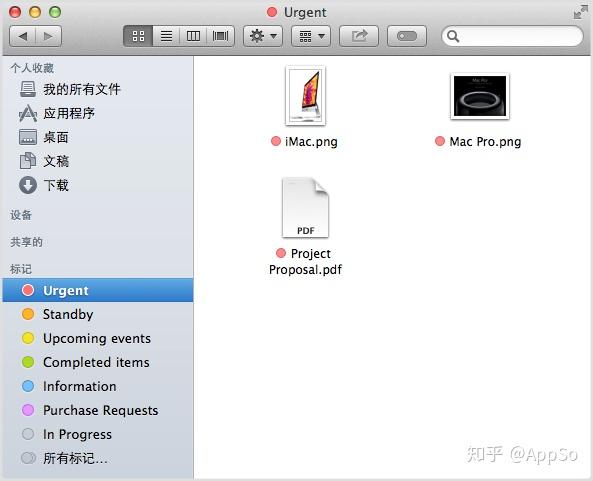
同一个文档支持设置多重标签,设置方式常用的两种其一为右键然后选择标签,其二为点击访达上方设置图标进行设置。
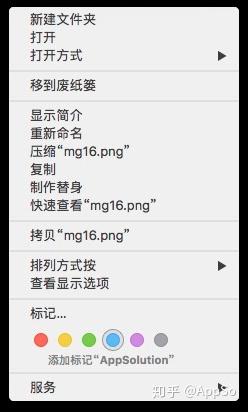
这样管理窗口
1. 关闭、放大最小化等常用按钮在左上角
Mac 的桌面窗口其全屏、最小化、关闭按钮与 Windows 相反,是在左上角。
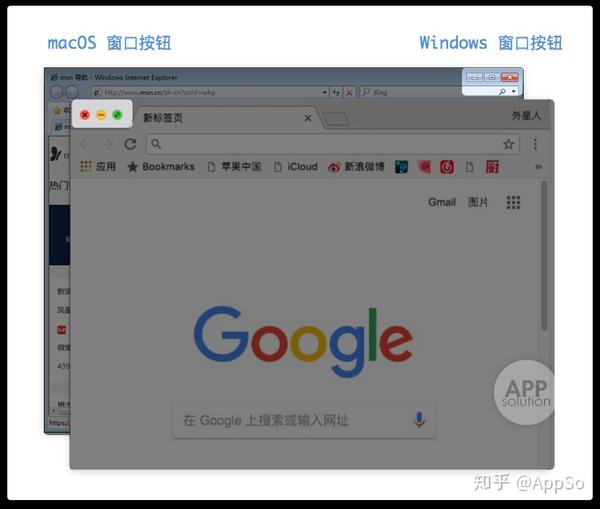
其中红色代表「关闭」,黄色代表「最小化」将窗口缩至程序坞中,绿色代表「全屏」,这里的全屏与 Windows 有较大不同,它是新增一个横向桌面来展示当前窗口,如下图所示。之后可以通过 ctrl + 左右键来切换窗口。
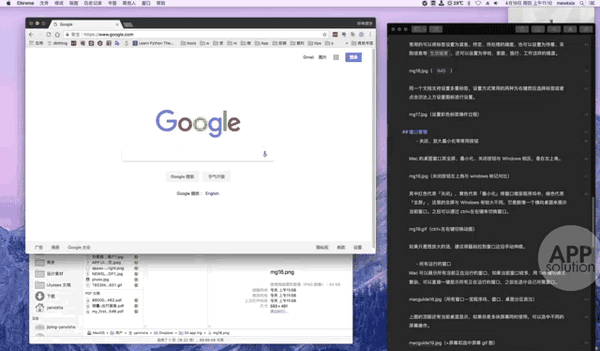
如果只是想放大的话,建议将鼠标拉到窗口边沿手动伸缩。
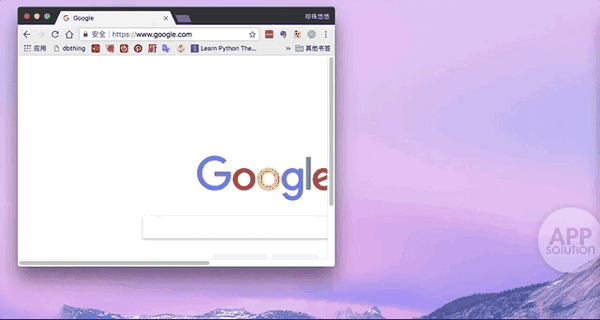
2. 所有运行的窗口
Mac 可以展示所有当前正在运行的窗口,如果当前窗口较多,用 Tab 键切换又繁杂,可以一键显示所有正在运行的窗口,之后再选中自己当前所需窗口。
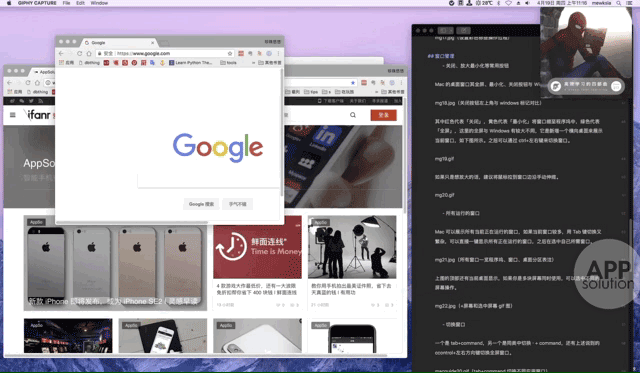
上图的顶部还有当前桌面显示,如果你是多块屏幕同时使用,可以选中不同的屏幕操作。
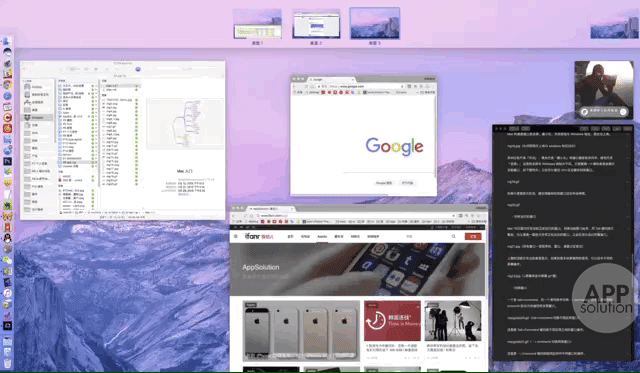
3. 切换窗口
一个是 tab + command,另一个是同类中切换 · + command,还有上述说到的 control + 左右方向键切换全屏窗口。
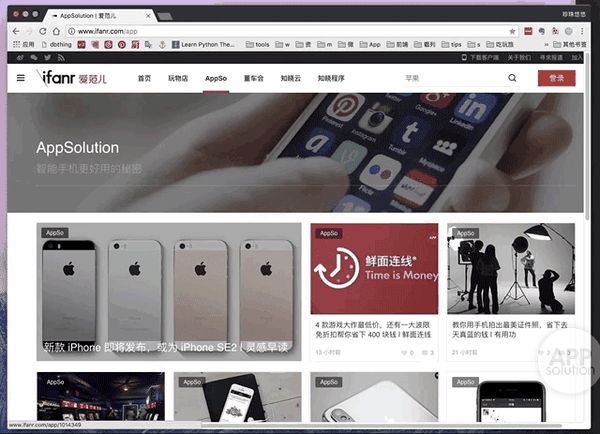
这里是 tab + Command 键切换不同应用之间的窗口操作。
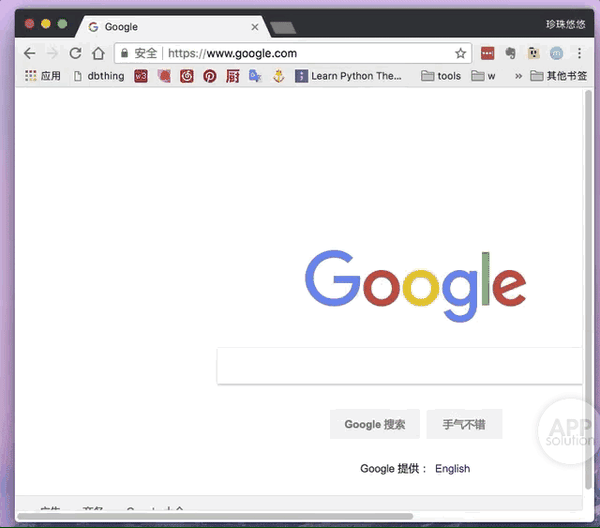
这里是 · + Command 键切换相同应用中不同窗口的操作。
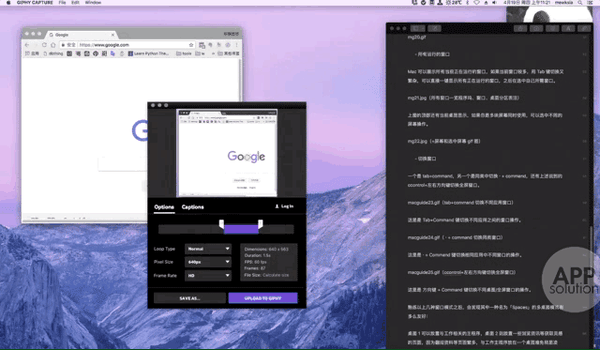
这里是方向键 + Command 键切换不同桌面 / 全屏窗口的操作。
熟练以上几种窗口模式之后,会发现其中一种名为「Spaces」的多桌面模式有多么友好:
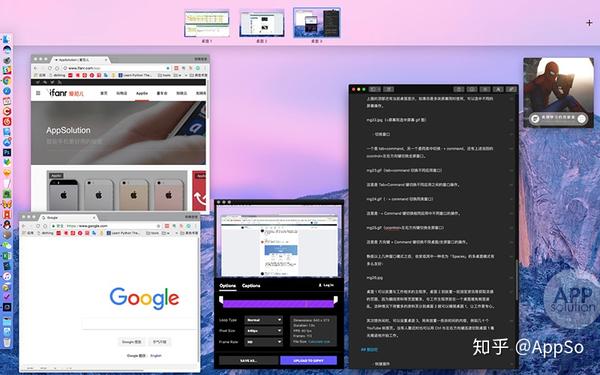
桌面 1 可以放置与工作相关的主程序,桌面 2 则放置一些浏览资讯等获取灵感的页面,因为翻阅资料等页面繁多,与工作主程序放在一个桌面难免稍显凌乱,这种情况下将繁多的资料页分到桌面 2 就可以精简桌面 1,让工作更专心。
其次想休闲时,可以设置桌面 3,用来放置一些杀时间的内容,例如几十个 YouTube 标签页。当有人靠近时也可以用 control 与左右方向键迅速切到桌面 1 并毫无痕迹地开始工作。
轻巧侧边栏
1. 快捷插件
Mac 搭载和 iPhone 一样的快捷插件中心,这一点与使用 iPhone 无异。常用插件为天气、日历、计算器,可额外自定义编辑所需要的插件使用。
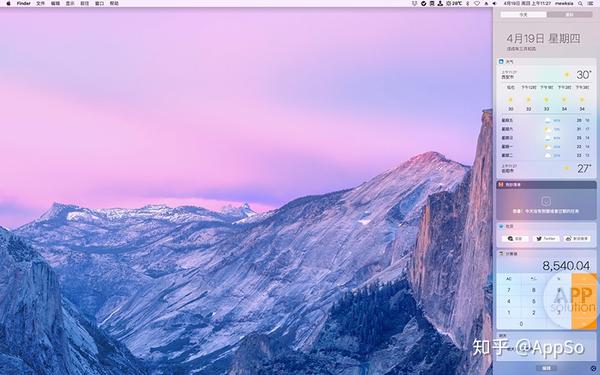
2. 通知中心
通知中心模块与快捷插在同一位置,均在 Mac 右上角点击后出现的选项卡里,「通知中心」会在屏幕右上角显示提示,而不会中断用户当前操作。
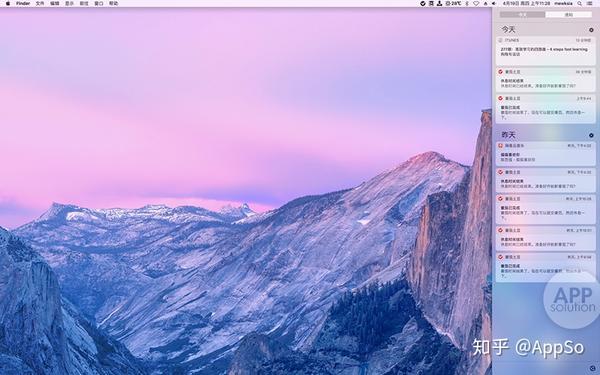
通知的提示样式可以选择以下三种模式:
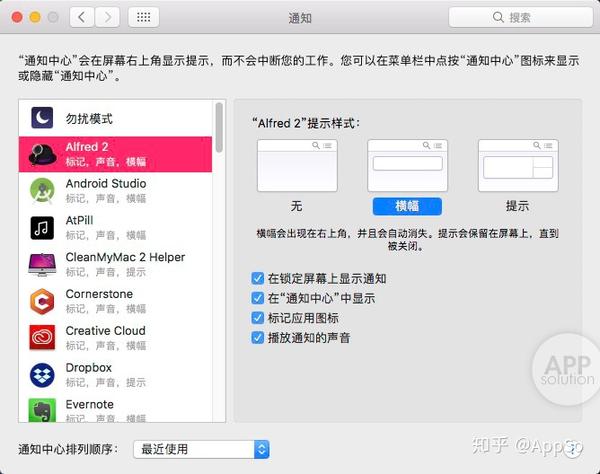
- 无
- 横幅
- 提示
下图展示的是通知的横幅效果。
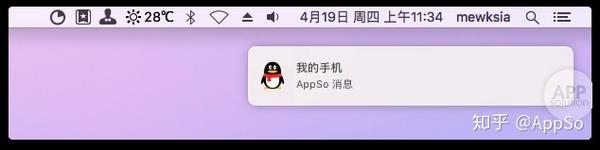
macOS 系统原生的基本操作说明已经告一段落,接下来我们需要熟悉如何使用桌面之外的内容——如何安装、卸载软件。
如何软件安装及卸载应用?
用过 iPhone 的用户知道我们需要使用 App Store 来安装所需应用,那么在 Mac 上也是一样。在程序坞中打开 App Store 后查找需要的应用进行下载,Mac App Store 下载的软件跟 iOS 手机系统一样会直接装在系统里,安装好之后的应用会出现在应用程序这个模块里。
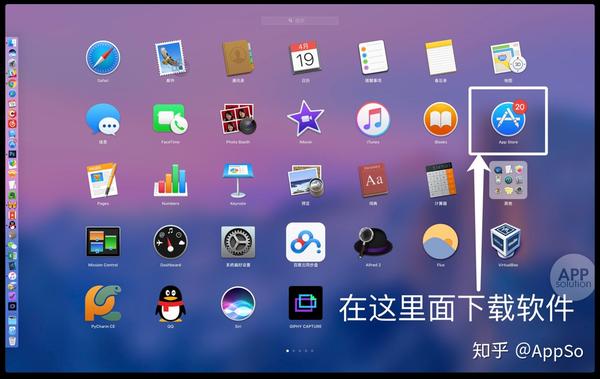
还有一种例外操作,即从产品官网 / 非 App Store 安装软件时需要打开安全限制,在「系统设置」的「安全性与隐私」一栏中按情况勾选以下内容即可:
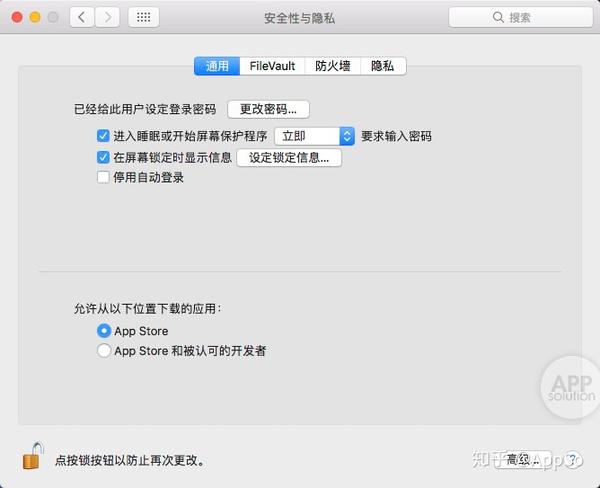
Windows 下的安装文件名后缀为 exe,对应的 Mac 的安装文件名后缀可能是 dmg 或 pkg。由于这是两种不同的系统,因此安装文件是不能互相使用的。当下载好第三方安装文件后,安装需要经历几个简单步骤:
- 双击 .dmg 安装文件
- 根据操作进行安装流程
- 将安装好的应用拖动到应用程序文件夹中
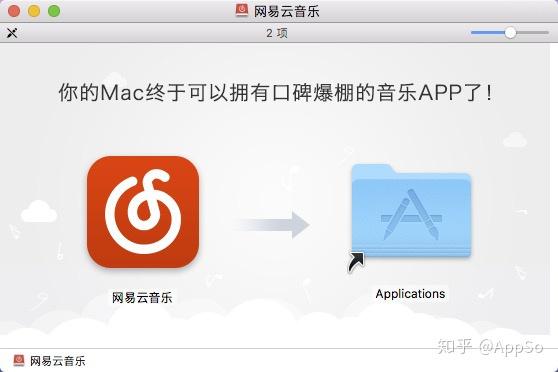
滑到不行的触控板手势
Mac 的触控板当你习惯之后会变得非常好用且省力,一般触控板除了挪动光标之外没有别的功能,但是 Mac 的触控板任意位置都是可以点按的,轻轻点一下也能触发某些操作,例如右键:你只需要两只手指点按或者轻点,就可以完成右键操作。
苹果官网有更多关于触控板的操作介绍,在这里贴六个基本手势操作给大家:
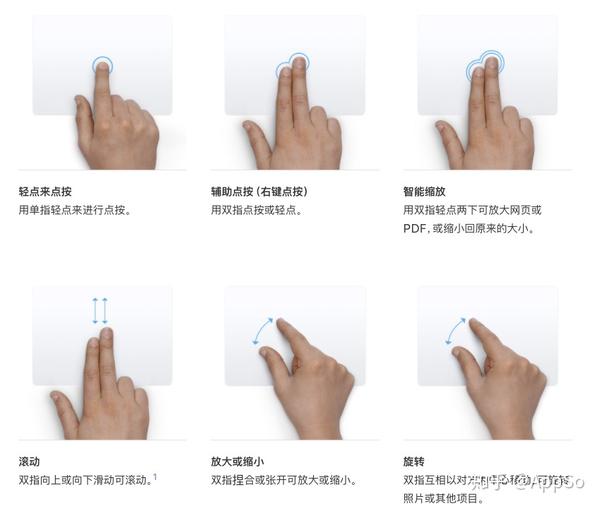
看到这里,对 Mac 的基本说明也就告一段落。虽然介绍的是一些基础功能,但重要的是我们选择使用 Mac,就要了解它的特性来找到使用它的秘方,这也不失为增进使用效率的好方式。以上只是介绍了 Mac 非常基础的功能,它还有非常多亮点值得去发现和摸索,例如本文没有介绍到的 Multi-Touch Bar、Lanuchpad、Siri 等内容,这些内容也是非常值得一试的功能。
这里介绍最基础和简单的功能是为了方便刚接触 Mac 的新同学,也是一些 Mac 使用的经验之谈,希望你完有所收获。
关注 AppSo(微信公众号 AppSo),回复「Mac」获取 Mac 使用技巧电子书。
来源:知乎 www.zhihu.com
作者:AppSo
【知乎日报】千万用户的选择,做朋友圈里的新鲜事分享大牛。 点击下载
没有评论:
发表评论